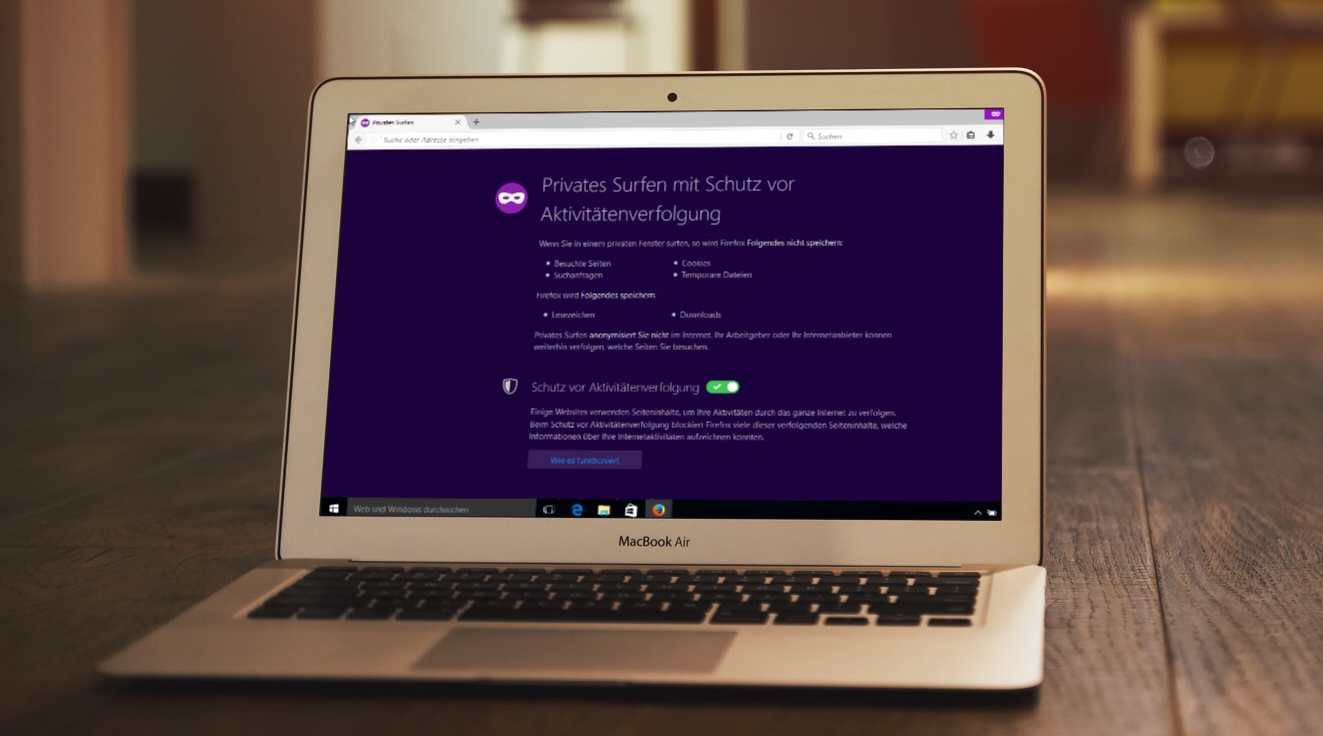
Stoppen Sie die Datensammlungen, die der Webbrowser während des Surfens anlegt. In dieser Anleitung erfahren Sie, was der private Modus des Browsers bewirkt und wie Sie den privaten Surfmodus aktivieren.
Ihr Browser speichert während Sie surfen jede Menge Daten. Dazu gehören Informationen zu Ihrem Surfverhalten, besuchte Webseiten, aufgerufene URLs sowie persönliche Daten wie Anmeldeinformationen. Gespeichert werden auch Suchbegriffe auf Webseiten oder in der Google-Suche. Was viele Nutzer nicht wissen, auch Bilder und Videos werden im temporären Speicher des Browsers abgelegt.
Doch fast jeder Browser besitzt einen Datenschutz-Modus, mit dem Sie Ihre Privatsphäre schützen können. Ist der InPrivate-Modus von Microsoft, das Inkognito-Fenster von Google Chrome, der private Modus des Firefox von Mozilla oder das private Surfen im Safari-Browser von Apple aktiviert, wird der Datensammlung ein Ende bereitet. Sobald Sie den Browser schließen, werden alle Daten der aktuellen Surfsession gelöscht. Cookies werden nicht gespeichert und ein Tracking durch Webseiten ist nicht so einfach möglich. Damit wird es der Werbeindustrie erschwert, personalisierte Werbung einzublenden.Warum sollten Sie den privaten Modus nutzen?
Sinnvoll ist die Nutzung des privaten Surfmodus immer dann, wenn mehrere Personen Zugang zu dem Computer haben. Das ist beispielsweise dann der Fall, wenn Sie sich in einem Internetcafe befinden, den Computer eines Freundes oder Kollegen nutzen oder auf dem Smartphone beziehungsweise Tablet-PC einer anderen Person surfen. Ohne den Datenschutz-Modus könnten Dritte nachträglich ermitteln, welche Seiten Sie aufgerufen haben. Im schlimmsten Fall sich sogar in Ihrem Namen in soziale Netzwerke oder andere Onlinedienste einloggen.
Hilfreich ist der private Modus auch am Arbeitsplatz im Gemeinschaftsbüro. Wenn andere Kollegen Zugang zum Computer haben, könnten diese theoretisch einsehen, welche Webseiten Sie besucht haben. Das geht nicht, wenn Sie den Datenschutz-Modus des Browsers verwenden.
Betreiber des Netzwerks lässt sich nicht ausschalten
Durch die Nutzung des privaten Surffensters können Sie den Betreiber Ihres WLANs oder den Internetanbieter nicht austricksen. Ob Arbeitgeber, Internetcafe oder Hotel. Der Betreiber des Netzwerkes und der Internetanbieter kann aufzeichnen, welche Seiten Sie wann und wie oft besuchen. Ob das geschieht und mit dem Datenschutz vereinbar ist, müsste im Einzelfall geklärt werden. Der Datenschutz-Modus kann diese Daten jedoch nicht verschleiern. Dafür benötigen Sie ein virtuelles privates Netzwerk (VPN).
Können Sie mit dem Datenschutz-Modus anonym surfen?
Häufig wird der private Modus des Browsers auch als anonymer Modus bezeichnet. Doch dieser Begriff ist eigentlich falsch. Geschützt wird nur Ihre Privatsphäre auf dem Computer und Sie können weniger gut im Internet verfolgt werden. Im Internet selbst sind Sie jedoch nicht anonym unterwegs und können beispielsweise über Ihre IP-Adresse identifiziert werden. Auch das Tracking kann nicht zu 100 Prozent verhindert werden. Schließlich gibt es heute außer den bekannten Cookies noch ausgefeiltere Technologien, um Besucher zu erkennen.
Apple: privates Fenster mit Safari öffnen
Apple nennt den Modus in seinem Webbrowser Safari “privates Fenster”, den Sie auf dem Mac wie folgt öffnen:
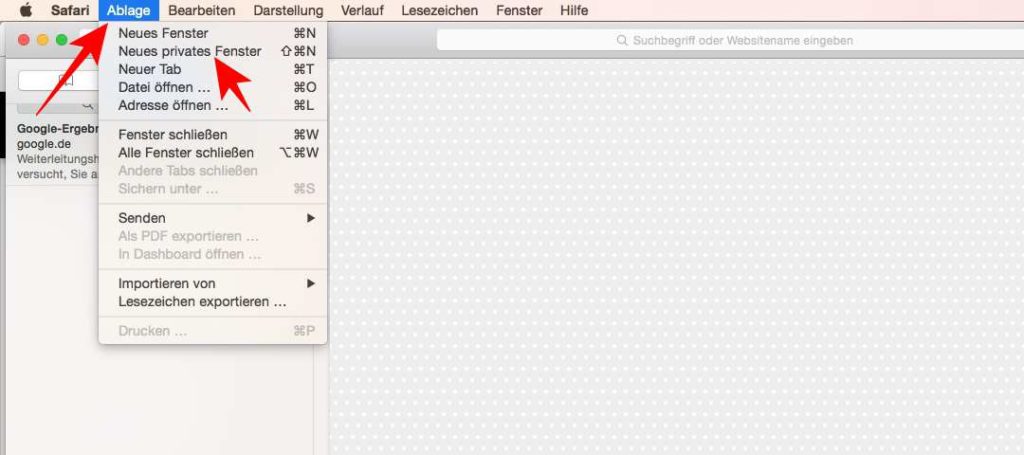
Sie können das private Fenster im Safari auch über das Dock, per Shortcut und auf Ihrem iPhone oder iPad nutzen. So müssen Sie vorgehen:
- Klicken Sie mit der rechten Maustaste auf das Safari-Icon im Dock.
- Wählen Sie im Kontextmenü „Neues privates Fenster“ aus.
- Öffnen Sie den Safari-Browser auf dem iPhone oder iPad.
- Tippen Sie rechts unten auf das Icon zum Wechseln der Tabs.
- Am unteren Bildschirmrand finden Sie den Button „Privat“, mit dem Sie den privaten Surfmodus öffnen.
Google: Inkognito-Fenster in Google Chrome öffnen
Auch Google macht keine Ausnahme und bietet in seinem Browser Chrome einen speziellen Modus zum Schutz der Privatsphäre an.
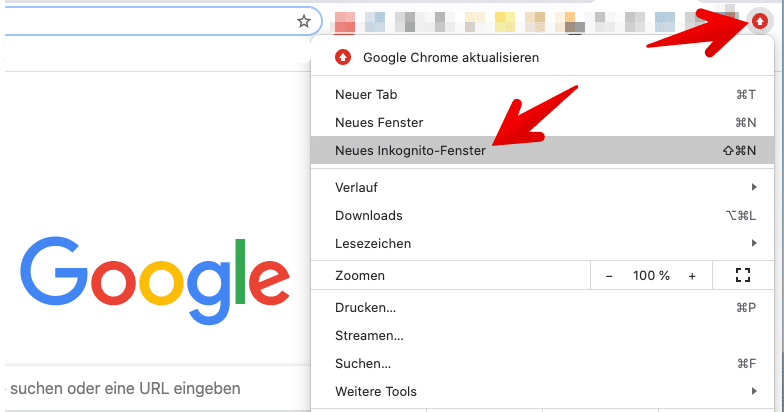
Das Inkognito-Fenster in Google Chrome öffnen Sie auch mit folgenden Shortcuts oder auf mobilen Geräten:
- Klicken Sie mit der rechten Maustaste auf das Chrome-Icon im Dock.
Wählen Sie im Kontextmenü „Neues Inkognito-Fenster“ aus.
Über eine spezielle Verknüpfung können Sie Google Chrome zukünftig bei jedem Start im Inkognito-Modus starten. So legen Sie eine neue Verknüpfung für den Inkognito-Modus an:
- Um eine neue Verknüpfung zu erstellen, klicken Sie mit der rechten Maustaste auf eine freie Stelle des Desktops. Im Kontextmenü wählen Sie „Neu“ > „Verknüpfung“.
- Unter Speicherort suchen Sie nach einem Klick auf „Durchsuchen“ auf Ihrer Festplatte den Speicherort des Chrome-Browsers. Dieser befindet sich normalerweise auf der Festplatte unter „C“ im Verzeichnis „Programme“ oder „Programme (x86)“.
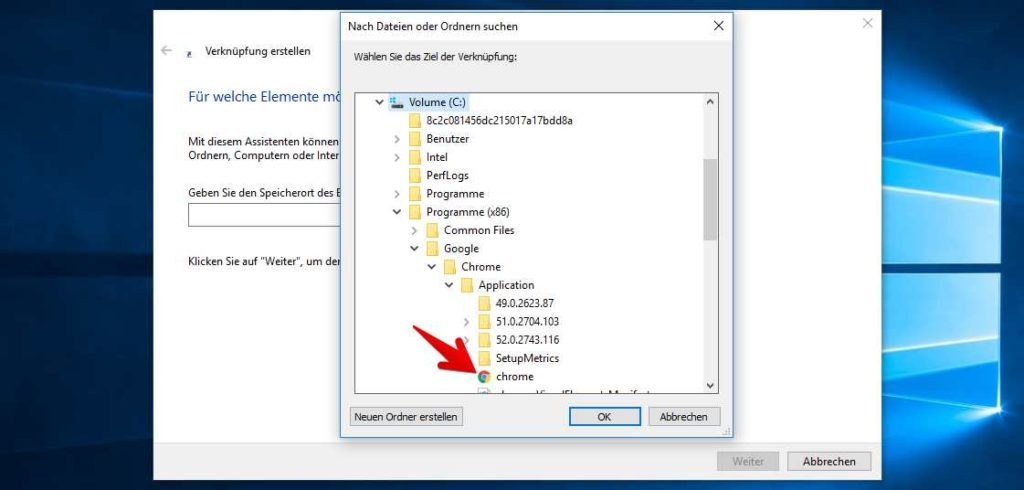
- Ergänzen Sie den eingefügten Link mit einem Leerzeichen und „-incognito“. In dem Feld sollte dann beispielsweise stehen:“C:\Program Files (x86)\Google\Chrome\Application\chrome.exe“ -incognito
- Abschließend klicken Sie unten rechts auf „Weiter“, geben einen beliebigen Namen für die Verknüpfung ein und klicken auf „Fertig stellen. Je nach Windows-Version kann die Beschriftung der Buttons abweichen.
Tippen Sie oben rechts auf die drei Punkte und wählen Sie im Menü „Neuer Inkognito-Tab“.
Tippen Sie rechts unten auf die drei kleinen Punkte und wählen Sie danach im Menü „Neuer Inkognitotab“ aus.
Firefox: Privates Fenster öffnen
Mehr Kontrolle über Ihre Privatsphäre bekommen Sie in Mozilla Firefox mit dem privaten Modus. Surfen Sie in einem privaten Fenster, dann werden auf Ihrem Computer keinerlei Daten über Webseitenbesuche gespeichert.
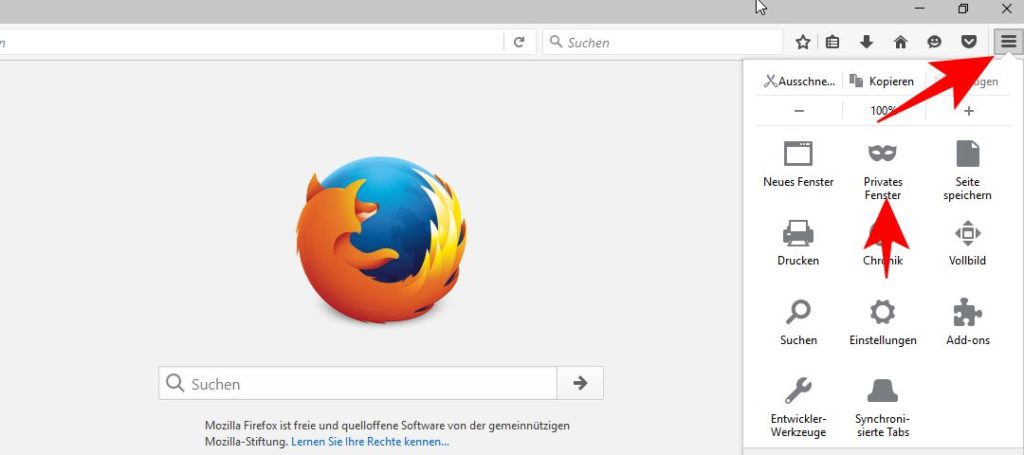
Möchten Sie den privaten Modus generell zum Surfen nutzen, dann gehen Sie wie folgt vor:
- Klicken Sie rechts oben auf die drei waagerechten Balken.
- Öffnen Sie die „Einstellungen“.
- Klicken Sie im linken Seitenmenü auf „Datenschutz“.
- Klicken Sie unter „Chronik“ hinter „Firefox wird eine Chronik“ die Option „niemals anlegen“ aus.
Haben Sie diese Option aktiviert, nutzt Firefox zukünftig generell die gleichen Datenschutz-Einstellungen wie im privaten Modus. Das bedeutet, dass nicht nur das Anlegen des Verlaufs verhindert wird. Auch Cookies werden mit dieser Option blockiert.
Wer lieber mit der Tastatur arbeitet, kann das private Fenster auch per Tastenkombination öffnen. Außerdem nutzen Sie den Datenschutzmodus bei Bedarf auch auf mobilen Geräten.
Tippen Sie oben rechts auf die drei kleinen Punkte und wählen Sie im Kontextmenü „Neuer privater Tab“.
Nach einem Klick auf die drei waagerechten Balken rechts oben finden Sie das Icon „Neuer privater Tab“, welches Sie antippen.
Internet Explorer: InPrivate-Modus beim Surfen nutzen
Microsoft nennt den privaten Surfmodus in seinem Internet Explorer InPrivate-Modus. Auch diesen Datenschutz-Modus aktivieren sie über das Menü des Webbrowsers.
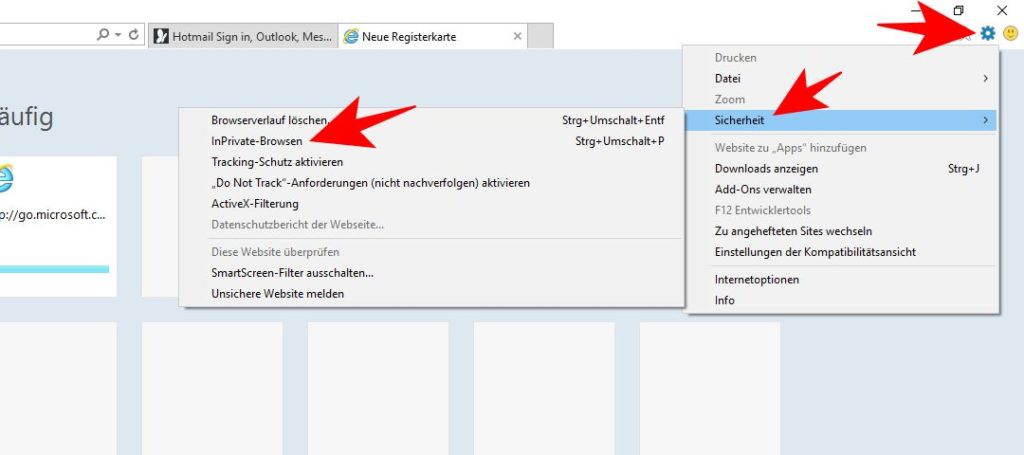
Das InPrivate-Browsen rufen Sie optional auch per Shortcut oder über eine Verknüpfung auf dem Desktop auf. Darüber öffnen Sie den privaten Surfmodus mit einem Klick.
Um den InPrivate-Modus des Internet Explorers direkt vom Desktop nutzen zu können, müssen Sie eine neue Verknüpfung erstellen.
- Um eine neue Verknüpfung zu erstellen, klicken Sie mit der rechten Maustaste auf eine freie Stelle des Desktops. Im Kontextmenü wählen Sie „Neu“ > „Verknüpfung“.
- Unter Speicherort suchen Sie auf Ihrer Festplatte den Speicherort des Internet Explorer. Dieser befindet sich normalerweise auf der Festplatte unter „C“ im Verzeichnis „Programme“ oder „Programme (x86)“.
- Ergänzen Sie den eingefügten Link wie auf dem Bild zu sehen mit „-private“.
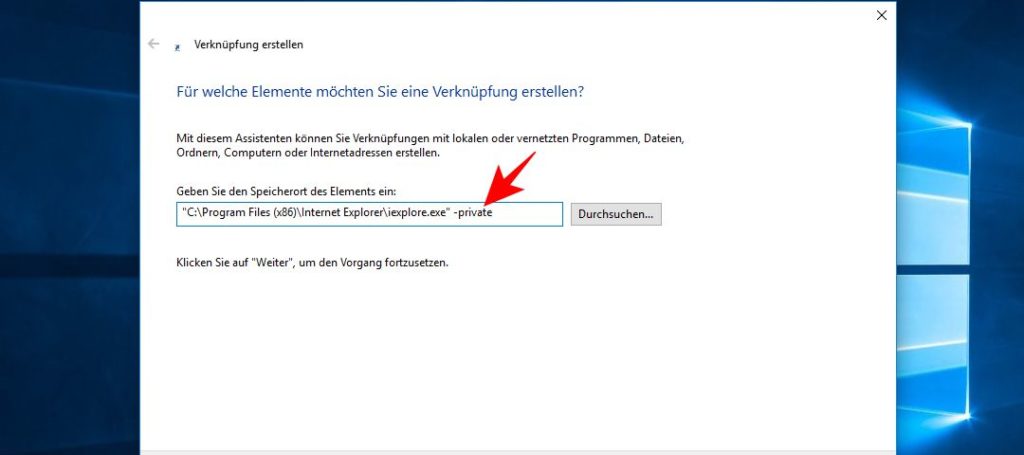
- Abschließend klicken Sie unten rechts auf „Weiter“, geben einen beliebigen Namen für die Verknüpfung ein und klicken auf „Fertig stellen“. Je nach Windows-Version kann die Beschriftung der Buttons abweichen.
Microsoft Edge: InPrivate-Fenster aktivieren
Ab Windows 10 liefert Microsoft standardmäßig den Webbrowser Microsoft Edge aus. Auch hier gibt es einen InPrivate-Modus. Um ein Fenster im InPrivate-Modus zu öffnen, klicken Sie in der Taskleiste mit der rechten Maustaste auf das Microsoft Edge-Logo. Im Kontextmenü wählen Sie „Neues InPrivate-Fenster“ aus.
Haben Sie den Edge-Browser bereits geöffnet und möchten ein zusätzliches Fenster im InPrivate-Modus nutzen, dann gibt es dafür verschiedene Möglichkeiten. Falls Sie einen link auf einer Webseite im InPrivate-Modus öffnen möchten, klicken Sie diesen mit der rechten Maustaste an und wählen im Kontextmenü „Link in neuem InPrivate-Fenster öffnen“ aus. Alternativ finden Sie den InPrivate-Modus in Microsoft Edge unter „Einstellungen und mehr…“. Hier klicken Sie auf „Neues InPrivate-Fenster“, um ein leeres privates Edge-Fenster zu öffnen.
In einer weiteren Anleitung erklären wir, wie Sie in Google Chrome, Mozilla Firefox, Safari und Microsoft Internet Explorer / Edge Cookies manuell löschen und den Cache leeren. Zudem erklären wir, wie Sie am Computer mit wichtigen Tastenkombinationen effektiver arbeiten.
Lesen Sie auf Verbraucherschutz.com weitere Artikel zum Thema Datenschutz.