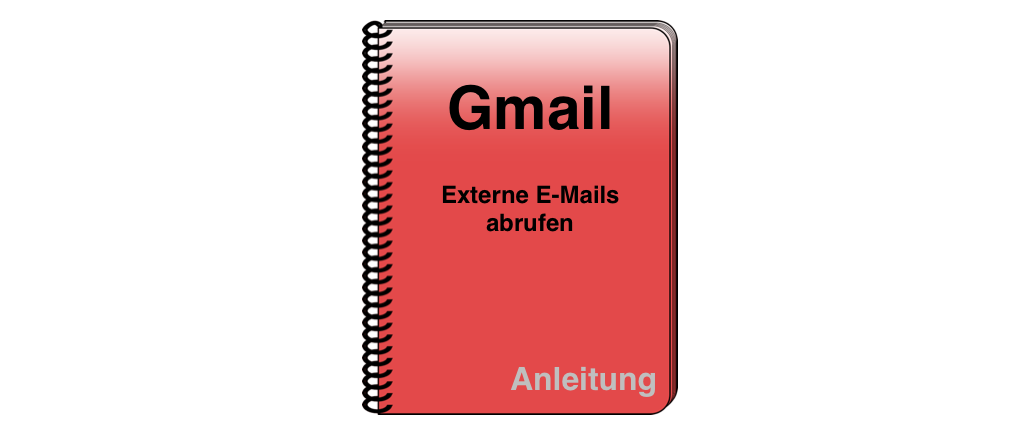
Mit Ihrer Gmail-Adresse rufen Sie bei Bedarf auch E-Mails anderer Konten ab, wie Web.de, GMX oder Yahoo. Das ist dann praktisch, wenn Sie zu Gmail wechseln und Ihre alte Adresse nicht gleich ganz aufgeben möchten. Außerdem nutzen Sie dann mit allen E-Mail-Adressen die Gmail-Funktionen wie den Spam-Filter. Wir zeigen Ihnen in dieser Anleitung, wie Sie die Abruffunktion für beliebige E-Mail-Adressen konfigurieren.
Der Webmailer von Gmail kann mehr, als man ihm auf den ersten Blick ansieht. Haben Sie sich erst einmal für Gmail entschieden, können Sie alle E-Mails an einer Stelle empfangen und versenden. Dazu benötigen Sie keinen E-Mail-Client wie Outlook oder Thunderbird. Der Webmailer von Google genügt vollkommen. Dort ist nämlich eine Funktion integriert, mit der Sie beliebige E-Mail-Adressen abrufen. Dabei spielt es keine Rolle, ob das eine Adresse eines anderen Freemail-Anbieters ist oder ob Sie die E-Mails Ihrer Firma oder eigenen Domain abrufen möchten.
Praktisch ist, dass Sie auch E-Mails im Namen der abgerufenen Adresse versenden können. Dadurch nutzen Sie den Webmailer fast wie einen E-Mail-Client, verzichten allerdings auf die Installation von Software. Beschränkt ist diese Funktionalität auf fünf E-Mail-Konten, von denen Sie Nachrichten abrufen können. In der nachfolgenden Schritt für Schritt-Anleitung zeigen wir, wie das geht.
1. Einstellungen öffnen
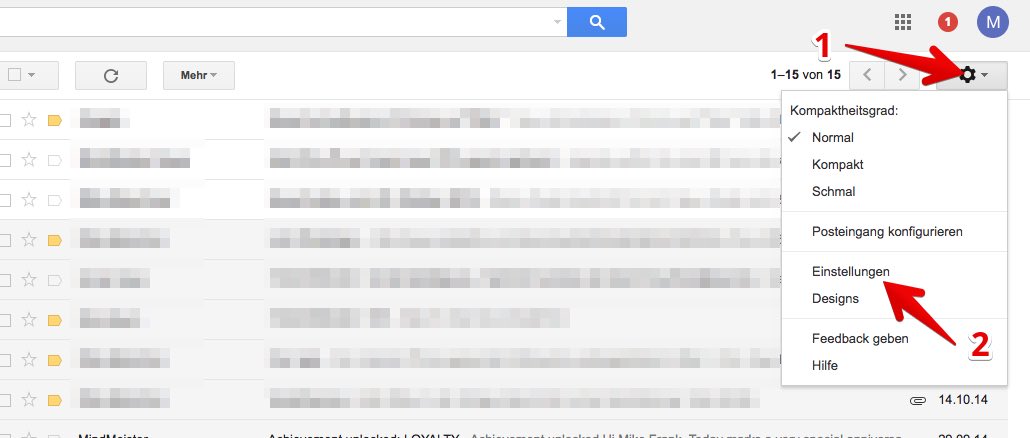
Öffnen Sie den Webmailer von Gmail in einem Browser Ihrer Wahl. Klicken Sie rechts oben auf das Zahnrad (1) und wählen Sie im Menü „Einstellungen“ (2) aus. (Quelle: Screenshot)
2. Neues E-Mail-Konto hinzufügen
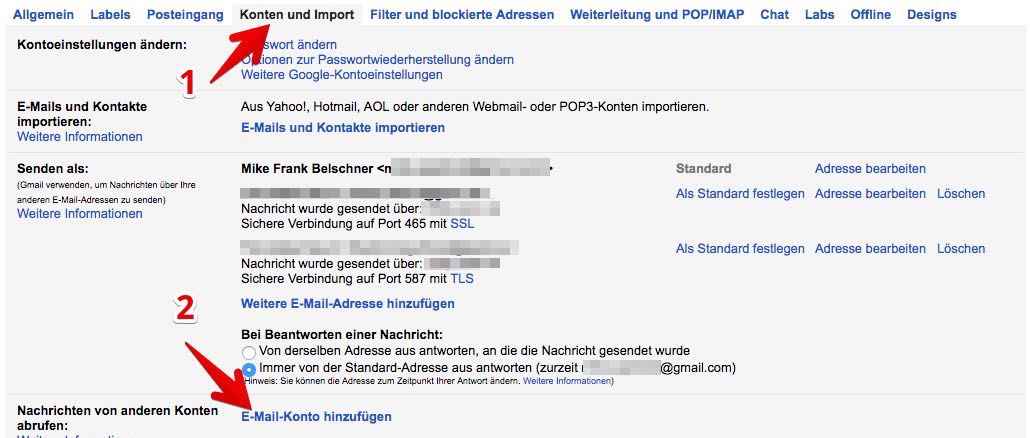
Wählen Sie in den Einstellungen oben die Registerkarte „Konten und Import“ (1) aus und klicken Sie dann auf den Link „E-Mail-Konto hinzufügen“ (2). (Quelle: Screenshot)
3. E-Mail-Adresse erfassen
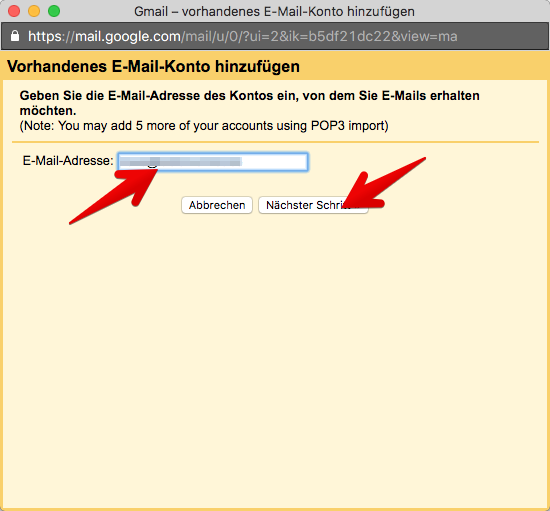
Geben Sie die abzurufende E-Mail-Adresse vollständig ein und klicken Sie anschließend auf „Nächster Schritt“. (Quelle: Screenshot)
4. Serveradressen erfassen (POP)
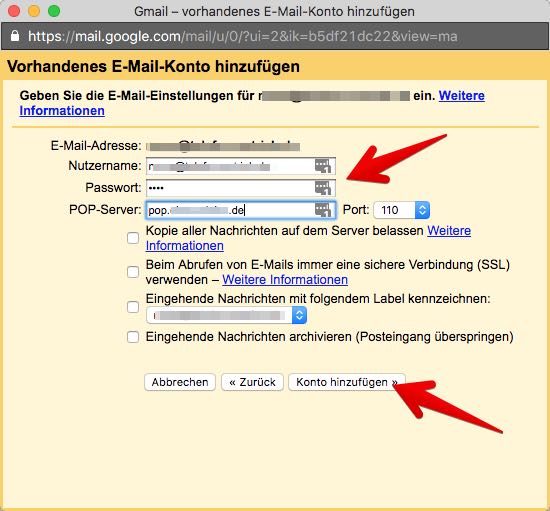
Gmail versucht die Serverdaten abzurufen, was bei den bekanntesten Freemailern funktioniert. Prüfen Sie die eingetragenen Daten und korrigieren Sie diese bei Bedarf. Wichtig ist, das Ihr Nutzername und Passwort sowie die Adresse des POP3-Servers korrekt ausgefüllt sind. Wir empfehlen, das Häkchen vor „Eingehende Nachrichten mit folgendem Label kennzeichnen“ zu aktivieren und ein Label für diese E-Mails festzulegen. Sie können die E-Mails dann besser unterscheiden, da Nachrichten der externen E-Mail-Adresse im Posteingang gekennzeichnet werden. Klicken Sie anschließend auf „Konto hinzufügen“. (Quelle: Screenshot)
5. Option zum Senden von E-Mails konfigurieren
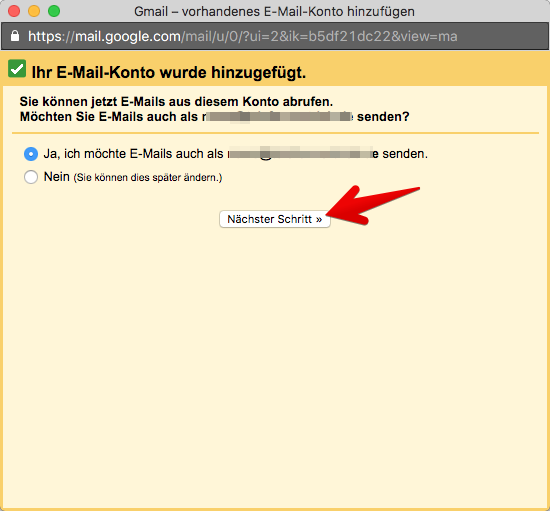
Wenn Sie von der externen E-Mail-Adresse auch Nachrichten aus Gmail versenden möchten, dann wählen Sie die erste Option und klicken auf den Button „Nächster Schritt“. (Quelle: Screenshot)
6. Absenderinformationen eingeben
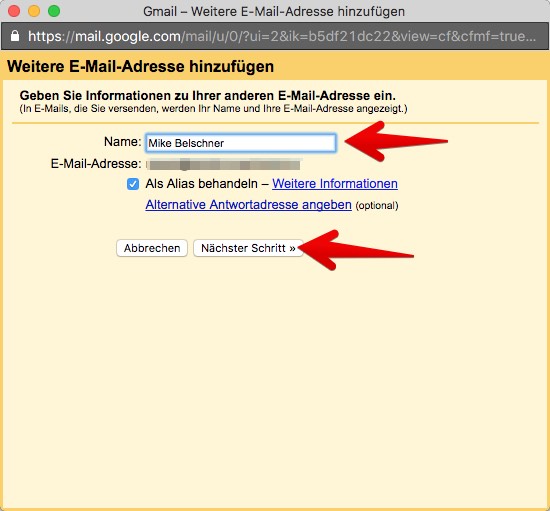
Geben Sie Ihren Namen so ein, wie er beim Versenden von E-Mails mit diesem Absender angezeigt werden soll. Klicken Sie danach auf „Nächster Schritt“. Optional können Sie an dieser Stelle auch eine abweichende Antwortadresse erfassen. (Quelle: Screenshot)
7. Serverdaten für den Versand erfassen (SMTP)
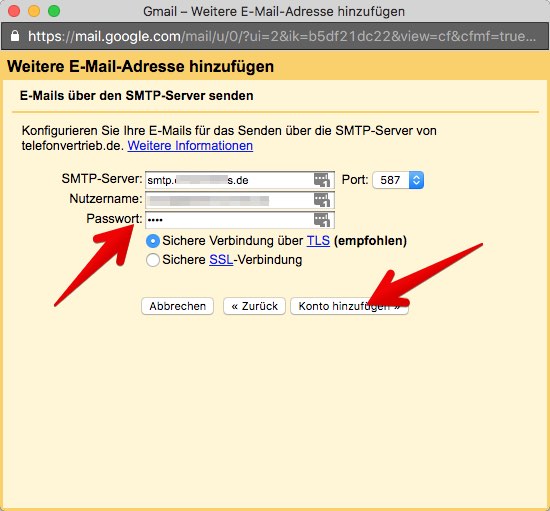
Prüfen Sie jetzt den eingetragenen SMTP-Server, Ihren Benutzernamen und das Passwort. Korrigieren Sie die Daten, wenn Gmail die korrekten Werte nicht ermitteln konnte. Klicken Sie danach auf „Konto hinzufügen“. (Quelle: Screenshot)
8. Zugriffsberechtigung bestätigen
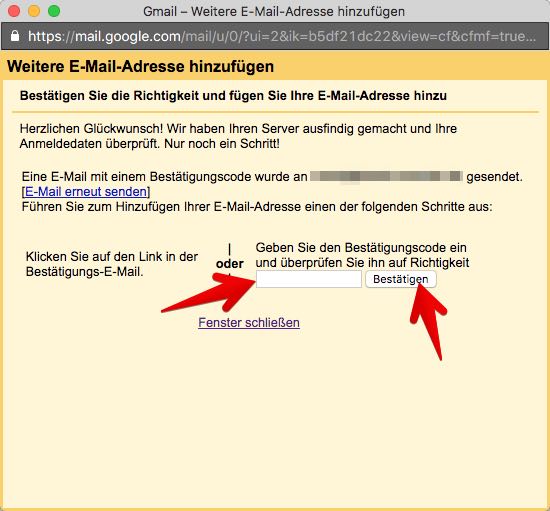
Gmail sendet an die soeben für den Abruf und Versand eingerichtete E-Mail-Adresse einen Code. Rufen Sie Ihre E-Mails ab und geben Sie den Code ein. Klicken Sie danach auf „Bestätigen“. (Quelle: Screenshot)
9. Einrichtung fertig
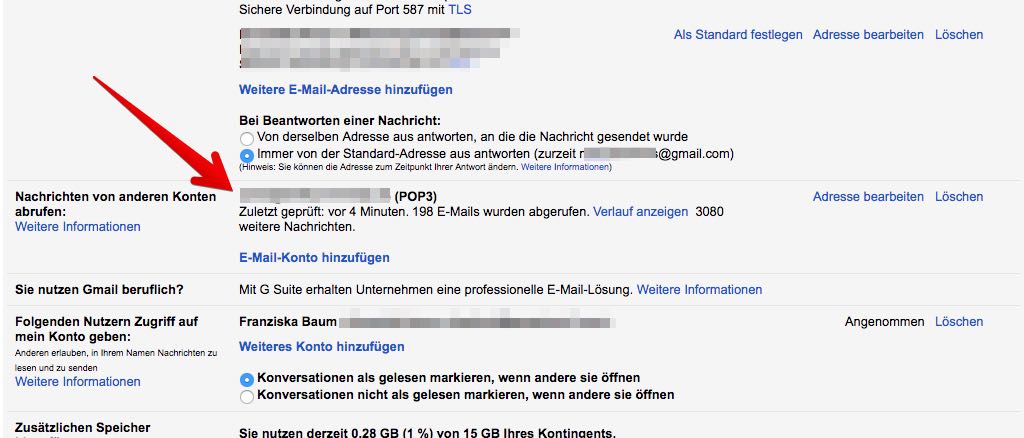
Die Einrichtung ist beendet. Sie sehen die für den Abruf und Versand von E-Mails eingerichtet E-Mail-Adresse in den Einstellungen auf der Registerkarte „Konten und Import“ an der abgebildeten Stelle. (Quelle: Screenshot)
Nach der Einrichtung werden zunächst alle in dem Postfach vorhandenen E-Mails in Gmail importiert. Zukünftig werden E-Mails automatisch abgerufen.
Wir haben in unserer Übersicht weitere nützliche Anleitungen für Gmail zusammengestellt.
Die Abkürzungen und was damit gemeint ist (z.B. TLS, POP3) sind für mich erklärungsbedürftig. Fertig: Wie sieht dann die fertige Maske aus?