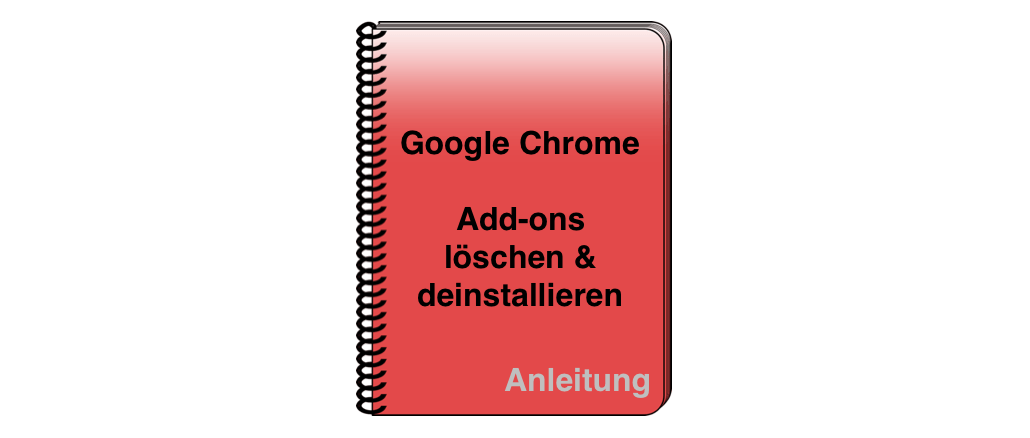
Den Webbrowser Google Chrome können Sie mit Erweiterungen aufpeppen und mit zusätzlichen Funktionen ausstatten. Doch manchmal mogeln sich diese Erweiterungen in den Browser. Wir erklären, wie Sie unerwünschte oder nicht mehr benötigte Add-Ons deinstallieren.
Mit Erweiterungen für den Webbrowser passen Sie diesen an Ihre persönlichen Bedürfnisse an. Wer viele Add-ons installiert, kann sich auch einmal ein fehlerhaftes Programm in den Browser laden. Zudem werden Browsererweiterungen häufig über Freeware verbreitet, die sich der Nutzer kostenlos aus dem Internet herunterladen kann.
Über Erweiterungen können nicht nur nützliche Programme auf Ihren Computer gelangen. Es besteht auch das Risiko, dass schädliche Software im Browser installiert wird. Diese kann die Anzeige manipulieren, Ihr Surfverhalten ausspionieren und im schlimmsten Fall sogar in Ihrem Namen Aktivitäten durchführen. Damit sich keine Kuckuckseier im Browser einnisten, sollten Sie die Liste der Erweiterungen regelmäßig überprüfen. Wir erklären nachfolgend, wie Sie unnütze, nicht mehr benötigte oder schädliche Add-ons aus Google Chrome entfernen.
So entfernen und löschen Sie eine Google Chrome Erweiterung
- Öffnen Sie Google Chrome und klicken Sie oben rechts auf die drei kleinen Punkte (1).
- Im Menü klicken Sie auf „Weitere Tools“ (2) und anschließend auf „Erweiterungen“ (3).
- Um eine Erweiterung nur vorübergehend zu deaktivieren, schieben Sie den Regler von rechts nach links, sodass dieser grau wird (4).
- Mit einem Klick auf „Entfernen“ bei der jeweiligen Erweiterung (5) können Sie diese vollständig aus Google Chrome entfernen. Klicken Sie zur Bestätigung in dem sich öffnenden Pop up-Fenster auf „Entfernen“.
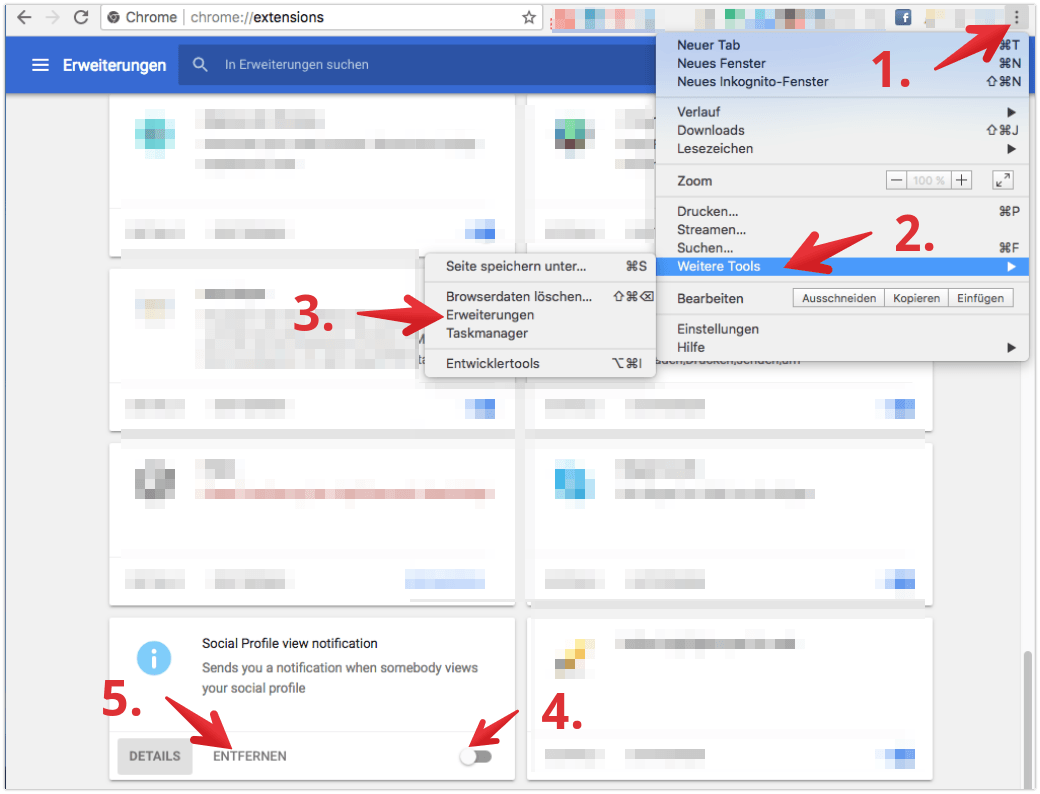
In weiteren Anleitungen zeigen wir Ihnen, wie Sie Add-ons in Mozilla Firefox entfernen oder Safari-Erweiterungen auf dem Mac löschen.
Übrigens: Wir erklären Ihnen auch, wie Sie die Spuren Ihrer Internetbesuche löschen. Sehen Sie sich einfach unsere Anleitung „Cookies und Cache im Webbrowser löschen“ an.

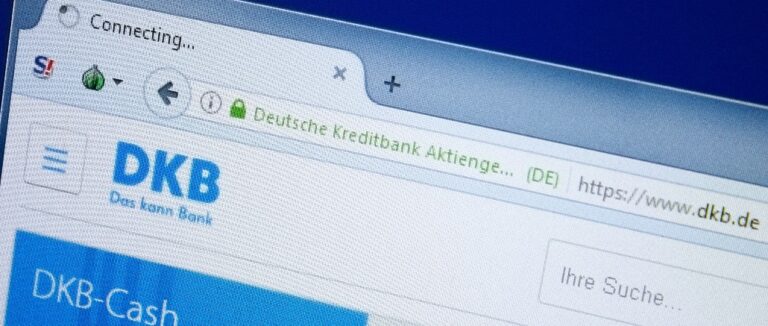


Chorme ist der letzte Brwoser! Nicht mal mit Admin Rechten kann man den Rest nach „Vollständiger“ deinstallation aus dem CCleaner Fenster für Browser adons/apps und extensons einzeln deaktivieren oder gar Löschen.
Die Fehlermeldung meint das diene der „Systemsicherheit!
Ja warscheinlich der Datennutzung von Google ohne Programm.
Schon der Datenschmutz an Google Einträgen in Windows Regt zeigt wie aggressiv diese Laden vor geht.
Das man den Chrome sogar ungefragt als Browser bei der Installation einer „antivirensoftware“ untergeschoben bekommt, ist typisch für diese Kracke!
danke, seit dem update war’s nicht mehr über Einstellungen zu finden