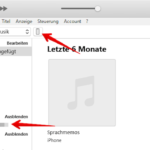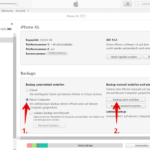Eine Datensicherung ist in der Zeit der Viren, Würmer und Trojaner wichtiger den je. Auch die Daten auf Ihrem iPhone oder iPad sind nicht immun gegen unberechtigte Zugriffe oder Schadsoftware. In unserer Anleitung zeigen wir Ihnen, wie Sie ein Backup Ihres Smartphones oder Tablet’s auf dem Computer erstellen.
Sie lassen Ihr Backup in der iCloud erstellen? Absolut sicher ist das nicht. Was ist, wenn Kriminelle unbemerkt an Ihre Zugangsdaten für die iCloud gelangen? In diesem Fall sind Ihre gesamten persönlichen Daten in Gefahr. Diese könnten in die Hände von Dritten gelangen oder gar gelöscht werden. Daher sollten Sie darauf achten, dass Sie regelmäßig ein Backup auf Ihrem Computer anlegen. Die lokal gespeicherten Daten sind für Hacker nicht so leicht erreichbar, wie die Informationen in der Cloud. Übrigens: Die iCloud sollten Sie mit der Zwei-Faktor-Authentifizierung sichern, damit Hacker nicht so leicht an Ihre Daten kommen.
Die lokale Datensicherung kann dann ausschließlich von Ihnen genutzt werden. iTunes stellt Ihnen sogar die Option der Verschlüsselung mit einem Passwort zur Verfügung. Mit diesem Schutz sollten die Backups vor den Augen und dem Zugriff Unbefugter sicher aufbewahrt sein. Wir zeigen Ihnen, wie Sie ein sicheres Passwort erstellen.
Backup mit iTunes auf dem Computer anlegen
Starten Sie auf Ihrem Windows-PC wie gewohnt iTunes. Erforderliche Updates der Software sollten Sie vor dem Backup herunterladen und installieren. Sind die ersten Schritte erledigt, verbinden Sie ihr iPhone oder iPad per Lightning-Kabel mit dem USB-Anschluss des Computers.
Unter Umständen müssen Sie den PC auf Ihrem iPhone oder iPad als vertrauenswürdig deklarieren und die Verbindung zulassen. Diese Meldung wird meist angezeigt, wenn Sie die Geräte zum ersten Mal oder nach einer Wiederherstellung koppeln.
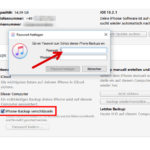
Das verschlüsselte Backup wird nun sofort erstellt. Dadurch entfällt Schritt 4.
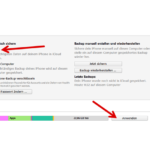
Je nach Datenmenge auf Ihrem iPhone oder iPad, kann die Erstellung des Backups eine Weile dauern. In einer weiteren Anleitung zeigen wir Ihnen, wie Sie Ihre Fotos und Videos auf der Festplatte des Computers sichern.
In einer weiteren Anleitung zeigen wir Ihnen, wie Sie ein Backup in der iCloud oder auf Ihrem Mac sichern.