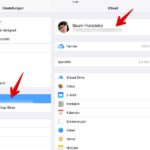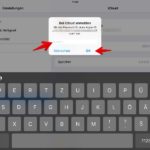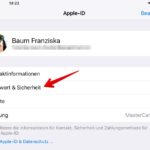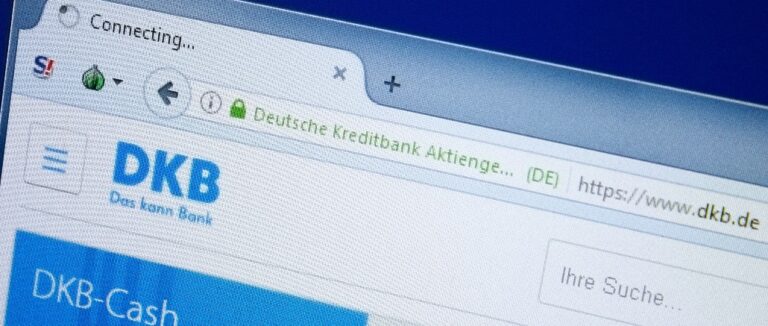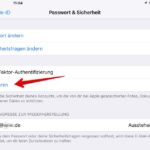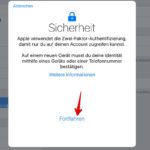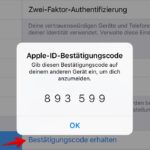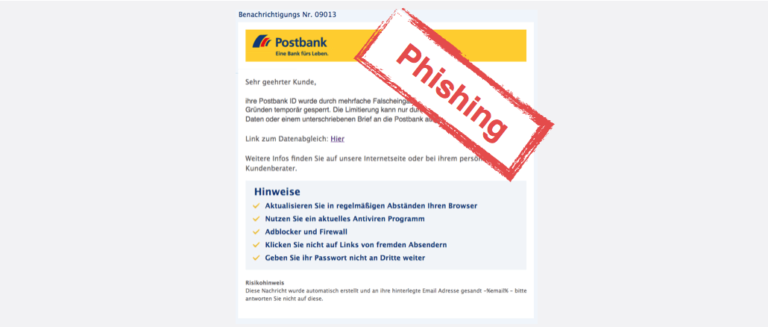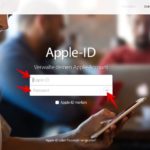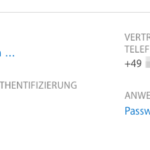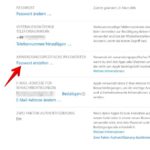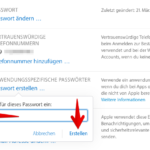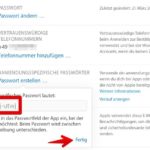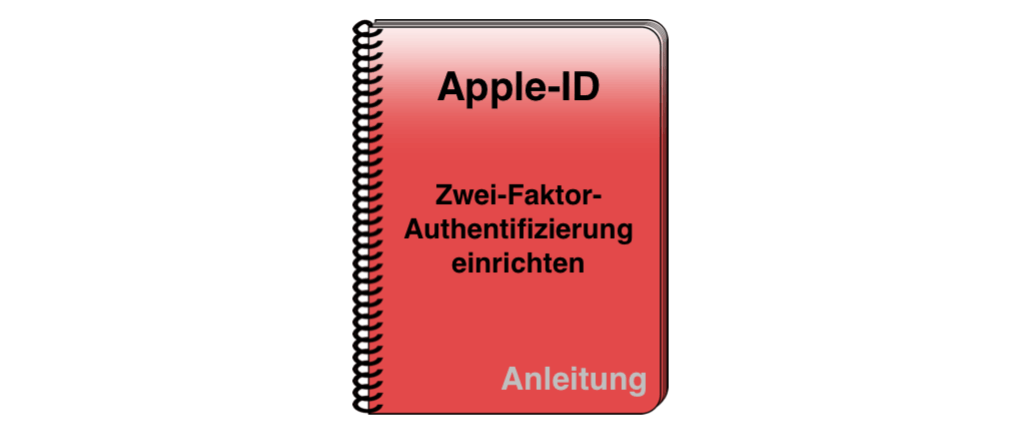
Mit der Aktivierung der Zwei-Faktor-Authentifizierung für Ihre Apple-ID sorgen Sie für mehr Datensicherheit. Hacker können sich auch dann nicht in Ihr Konto einloggen, wenn diese Ihr Passwort wissen. Wir erklären, wie Sie die Zwei-Faktor-Authentifizierung von Apple aktivieren und welche Voraussetzungen es gibt.
Wir empfehlen, allen Apple-Nutzern die Zwei-Faktor-Authentifizierung für den Apple-Account zu aktivieren. Es handelt sich dabei um eine zusätzliche Sicherheitsstufe. Diese gewährleistet, dass Sie nur selbst auf die Apple-Cloud zugreifen können. Fremde können sich mit Ihren Zugangsdaten auch dann nicht einloggen, wenn diese Ihre Apple-ID und das dazugehörige Passwort kennen.
Sobald sich ein Nutzer mit Ihrer Apple-ID anmelden möchte, wird neben dem Passwort ein zusätzlicher Einmalcode abgefragt. Diesen sechsstelligen PIN erhalten Sie per Push-Nachricht auf ein vertrauenswürdiges Gerät. Alternativ bekommen Sie eine SMS auf eine hinterlegte Telefonnummer. Vergleichbar ist dieses Verfahren mit der mTAN im Onlinebanking. Wer sich einloggen möchte, benötigt zusätzlich einen Zugriff auf Ihr iPhone, das iPad oder einen Mac.
Falls Sie das Passwort für Ihre Apple-ID vergessen haben, erklären wir in dieser Anleitung, wie Sie ein neues Kennwort vergeben.
Voraussetzung für die Zwei-Faktor-Authentifizierung von Apple
Damit Sie die Zwei-Faktor-Authentifizierung für die Apple-ID nutzen können, benötigen Sie eines der folgenden Geräte, welche Sie mit der jeweiligen Apple-ID nutzen:
- iPhone, iPad oder iPod touch mit iOS 9 oder neuer
- Mac mit OS X El Capitan oder neuer und iTunes 12.3 oder neuer
- Apple Watch mit watchOS 2 oder neuer
- Windows-PC mit iCloud für Windows v5 und iTunes 12.3.3 oder neuer
Einrichten können Sie die zusätzliche Sicherheitsstufe für die iCloud sowohl auf einem iPhone, iPad oder iPod als auch auf einem Mac. Die Einmalcodes für die Anmeldung können Sie auf allen vertrauenswürdigen Geräten per Push-Nachricht oder auf registrierten Telefonnummern per SMS empfangen. Außerdem ist es möglich, auf vertrauenswürdigen Geräten manuell einen Einmal-PIN abzurufen.
Welche Schritte dazu nötig sind, erklären wir Ihnen in der nachfolgenden Schritt für Schritt Anleitung.
Zwei-Faktor-Authentifizierung für die Apple-ID unter iOS einrichten
Für die Einrichtung der Zwei-Faktor-Authentifizierung benötigen Sie neben dem iPhone oder iPad Ihr Passwort für die iCloud. Außerdem ist empfohlen, dass Sie Ihre Geräte mit einem Gerätecode schützen. Mit folgenden Schritten aktivieren Sie die Zwei-Faktor-Authentifizierung für die Apple-ID:
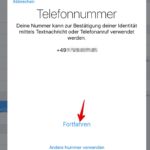
Ändern können Sie die Telefonnummer über den Link „Andere Nummer verwenden“ am unteren Rand des Fensters.
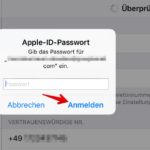
In einigen Fällen werden Sie noch aufgefordert, einen Gerätecode zu erstellen. Das ist empfohlen. Dabei handelt es sich um den vierstelligen PIN, den Sie zum Entsperren des Geräts eingeben.
Zwei-Faktor-Authentifizierung unter OS X einrichten
Falls Sie kein iOS-Gerät besitzen, können Sie die Zwei-Faktor-Authentifizierung auch auf Ihrem Mac einrichten. Sie benötigen dafür OS X El Capitan oder neuer. So gelangen Sie in die Einrichtung für die Zwei-Faktor-Authentifizierung:
- Klicken Sie oben links auf , um das Apple-Menü zu öffnen
- Im Menü klicken Sie auf „Systemeinstellungen…“
- Klicken Sie in den Systemeinstellungen auf „iCloud“
- Öffnen Sie die Accountdetails, indem Sie auf den gleichnamigen Button unterhalb Ihres Profilbilds klicken.
- Geben Sie das Passwort für Ihre Apple-ID ein. Unter Umständen müssen Sie danach noch einmal auf Accountdetails klicken, um diese zu öffnen.
- Wechseln Sie auf den Reiter „Sicherheit“ . Hier können Sie die Zwei-Faktor-Authentifizierung aktivieren.
Anmeldung bei nicht kompatiblen Anwendungen oder auf älteren Geräten
Geräte mit einem älteren Softwarestand sind möglicherweise mit der Zwei-Faktor-Authentifizierung nicht kompatibel. In diesem Fall kann es vorkommen, dass Sie den sechsstelligen Bestätigungscode an Ihr Passwort für die iCloud anhängen müssen. In diesem Fall bekommen Sie allerdings auf Ihrem iPhone, iPad oder dem Mac keine Push-Benachrichtigung. Rufen Sie den Einmalcode manuell auf. Auf dem iPhone gelingt das so:
- Öffnen Sie unter iOS die „Einstellungen„
- Tippen Sie auf „iCloud„
- Tippen Sie ganz oben auf Ihren Namen
- Jetzt müssen Sie unter Umständen das Passwort für die Apple-ID eingeben
- Tippen Sie nach der Passworteingabe auf „Passwort & Sicherheit„
- Rufen Sie den Einmalcode ab, indem Sie auf „Bestätigungscode erhalten“ tippen
Auf dem Mac unter OS X El Capitan oder neuer gehen Sie wie folgt vor:
- Klicken Sie oben links auf , um das Apple-Menü zu öffnen
- Im Menü klicken Sie auf „Systemeinstellungen…„
- Klicken Sie in den Systemeinstellungen auf „iCloud„
- Öffnen Sie die Accountdetails, indem Sie auf den gleichnamigen Button unterhalb Ihres Profilbilds klicken.
- Geben Sie das Passwort für Ihre Apple-ID ein. Unter Umständen müssen Sie danach noch einmal auf Accountdetails klicken, um diese zu öffnen.
- Wechseln Sie auf den Reiter „Sicherheit“
- Klicken Sie auf den Button „Bestätigungscode erhalten„
Auch einige Apps, vor allem von Drittanbietern, sind unter Umständen mit der Zwei-Faktor-Authentifizierung nicht kompatibel. In Apps funktioniert häufig das Anhängen des Einmalcodes nicht. In diesem Fall müssen Sie ein einmaliges anwendungsspezifisches Passwort erstellen. Mit diesem Kennwort loggen Sie sich bei dem Drittanbieter oder der nicht kompatiblen Anwendung ein. Sie können diese Passwörter nur im Internet über die Webseite „appleid.apple.com“ erstellen.
So erstellen Sie ein anwendungsspezifisches Passwort:
Ihre Meinung und Ihre Fragen
In den Kommentaren unter diesem Artikel können Sie mit anderen Lesern über die Zwei-Faktor-Authentifizierung von Apple diskutieren. Welche Probleme sind bei Ihnen aufgetreten und wie zufrieden sind Sie mit der doppelten Sicherheit. Auch Ihre Fragen beantworten wir oder andere Leser in den Kommentaren. Alternativ bekommen Sie auch über unseren E-Mail-Support Hilfe.