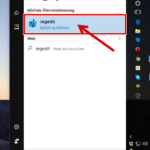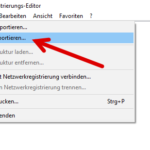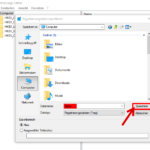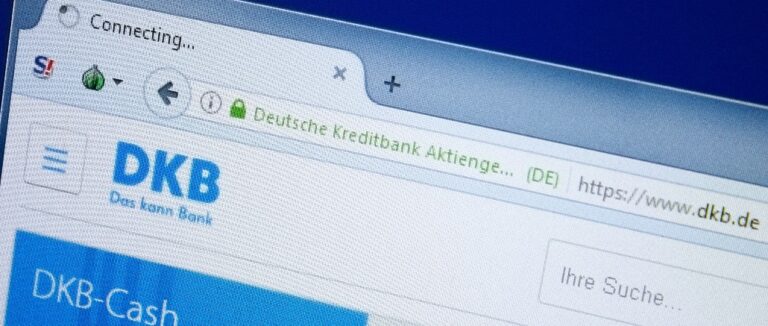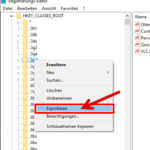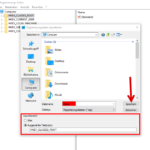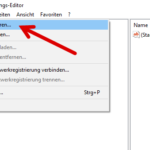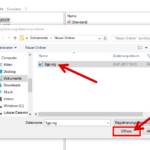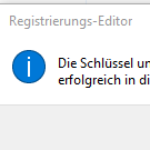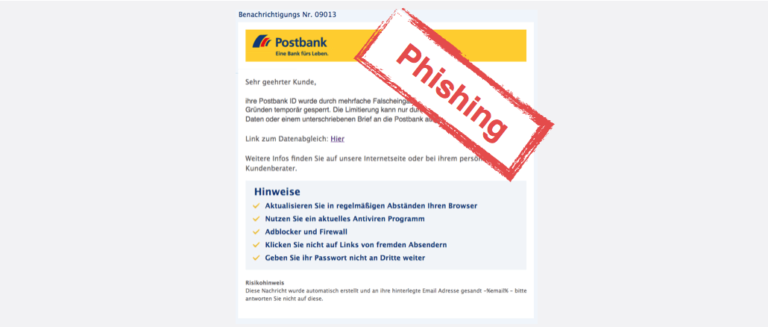In der Registrierungsdatenbank von Windows werden Einstellungen und Informationen des Betriebssystems, der Hardware und einiger installierter Programme des Computers gespeichert. Diese Datenbank können Sie bearbeiten. Allerdings sollten Sie vor einem solchen Eingriff eine Sicherung anlegen. Wir zeigen Ihnen in dieser Anleitung, wie Sie die Datenbank speichern und wiederherstellen.
Wenn es nach den Entwicklern von Microsoft Windows gehen würde, sollten Sie Einstellungen am System oder den installierten Programmen nur über die “normale” Benutzeroberfläche durchführen. Allerdings lassen sich Änderungen in der Registry einfacher und schneller realisieren.
Diese Datenbank ist das Herzstück Ihres Computers. Deshalb ist Vorsicht geboten, wenn Sie in die Registry eingreifen. Ein Backup ist vor allem dann notwendig, wenn andere Programme Veränderungen an der Registry vornehmen.
Registrierungsdatenbank sichern
Falsche Einstellungen führen nicht selten zu Systemabstürzen. Deshalb sollte jeder Schritt wohl überlegt sein. Aus diesem Grund sollten Sie vor jedem Eingriff eine Datensicherung erstellen. Sie können die gesamten Registry oder einzelne Einträge sichern. Empfehlenswert ist es nur die Einträge zu speichern, an denen Sie Änderungen vornehmen wollen. Das vereinfacht die Wiederherstellung.
Registry starten und sichern
Die Registry werden Sie nicht als Kachel oder Eintrag im Verzeichnis der Programme finden. Die Datenbank starten Sie über die Funktion Ausführen oder die Suche.
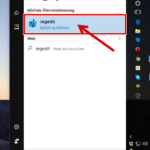
Einzelne Einträge der Registry sichern
Es ist von Vorteil, wenn Sie nur die Einträge sichern, an denen Sie Änderungen vornehmen wollen. Das hängt unter Anderem mit der späteren Wiederherstellung zusammen. Einträge, die sich auf laufende Prozesse beziehen, können beim Zurückspielen der Sicherung nicht ersetzt werden. Dies kann zu Fehlern in der Registry und im schlimmsten Fall zum Absturz Ihres Systems führen.
Registrierungsdatenbank wiederherstellen
Bei der Wiederherstellung sollten Sie darauf achten, dass keine laufenden Prozesse von dieser Aktion betroffen sind. Unser Vorschlag ist in diesem Fall, dass Sie die Wiederherstellung durchführen, wenn sich Ihr Computer im abgesicherten Modus befindet. In unseren Anleitungen auf Onlinewarnungen.de lesen Sie, wie sie Windows 7 und Windows 10 im abgesicherten Modus starten. Hier ist die Gefahr, einen laufenden Prozess überschreiben zu wollen, am geringsten.